Download Microsoft Teams now and get connected across devices on Windows, Mac, iOS, and Android. Collaborate better with the Microsoft Teams app. Teams is an amazing tool for collaborating on your work, but by default you can only invite internal users to a team. In a lot of situations, you’re going to need to work with others outside your organization. In order to invite an external guest, you’ll need to change an admin setting first. To create a Word, PowerPoint, or Excel document in Teams, select New, then select the kind of file you'd like to create. The new file will open in Teams so you can begin editing it, and if you'd prefer to work in the desktop version of the app, select Open in Desktop App.
- Microsoft Teams Excel Sheet
- Microsoft Teams Excel Macros
- Working With Excel In Teams
- Using Excel In Microsoft Teams
- Microsoft Teams Excel Conditional Formatting
As your team works together you'll undoubtedly have files that you'll want to share and collaborate on. Teams makes it easy to share files and work on them together. If working in Word, Excel, PowerPoint, or Visio files your colleagues can even view, edit, and collaborate on them, right within Teams (editing in Visio requires a license).

Note: If the file isn't one of the types mentioned above, it must be viewed in either SharePoint or its corresponding app.
Your files library
Within each team there are channels. Think of these channels as a place for your entire team to discuss a specific topic, like upcoming training, or project updates. Each channel has its own file folder where you can share files for that specific channel. To access that folder go to the channel and select the Files tab above the conversation window.
Note: Make sure to use the Files tab at the top of the channel conversation window instead of the Files button on the left side of the app. That button gives you access to ALL of your cloud files, rather than just the files for a specific channel.
In the library you can upload existing files or create new ones. When you upload a file, it creates a copy in Teams.
Upload existing files
There are two primary ways to upload existing files into your library. Both methods start by going to the files folder for your channel and both methods, by default, upload copies of your files to the channel file folder.
Drag and drop - Using your mouse, drag the file from where it's currently located and drop it on the Teams window among the files.
Upload - Select Upload,then select the file (or files) you'd like to upload, and select Open.
Any files you upload will be accessible by any member of your team. And just like in SharePoint, you can pin specific files to the top of your list for easy access.
Create a file
To create a Word, PowerPoint, or Excel document in Teams, select New, then select the kind of file you'd like to create. The new file will open in Teams so you can begin editing it, and if you'd prefer to work in the desktop version of the app, select Open in Desktop App at the top of the app, in the middle of the ribbon.
As soon as it's created your new file will be available for your team members to edit as well.
Note: Linux users won't be able to open files with the desktop Office app.
Co-edit a file
Files uploaded and shared to a team are accessible to every member of the Team. In Office for the web, Office for Android or iOS, or the latest applications from Microsoft 365, you and your team members can co-edit Word, PowerPoint, or Excel documents, or comment on Visio files. No need to check files out or worry about if one of your colleagues has the document open. Just open the file you need to edit and if other team members are editing it too your changes will be seamlessly merged as you work.
Share with people outside your team
If the file is a Word, Excel, PowerPoint or Visio file, the easiest way to share it is to open the file in its corresponding Office for the web or desktop app. Select Share at the top right corner of the window. From there enter the aliases or email addresses of people you want to email the file link, or select Copy Link to choose where you share the link.

Important: To share with someone outside your team you'll have to open the file in Office for the web or Office desktop app.
If you want to share with people outside your organization you may have to select the permissions drop-down (right above where you add the people you want to share with) and select that Specific People can access the file.
Once you've shared the file, those users can edit the file in real time (unless you unchecked Allow editing in the Link Settings dialog) just like the other members of your team can.
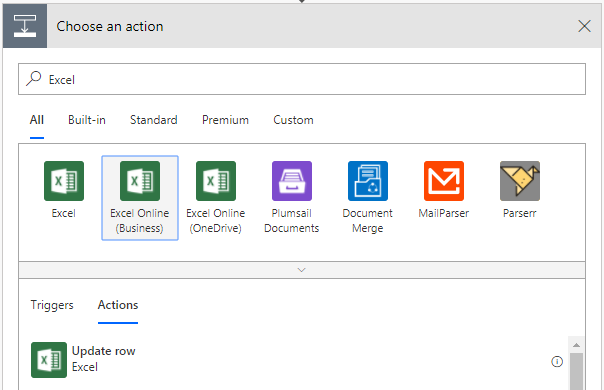
Note: Linux users won't be able to open files with the desktop Office app and will need to use Office for the web.
See also
In this short tutorial I will show you how to use the save as dialogue to save your files directly into the files area of your favourite teams.
While you have always been able to drag and drop files into Teams, or upload them by navigating to the files tab in a channel and choosing Upload…
Microsoft Teams Excel Sheet
…many are still used to work inside their Office desktop apps.
They are often also acustomed to using the save as dialogue to browse folders when saving their documents, or navigating to OneDrive or SharePoint sites this way. How cool would it be to have access to your favourite teams right from within Office?
Well as of now you can, if you are on the Office 365 ProPlus Monthly Channel and your build is 8730 or later.
Let’s first check the Office build by opening Word, going to File in the upleft corner and then Account in the left menu. You should see the product information and the installed build on the right.
Microsoft Teams Excel Macros
This is supposedly a staged rollout, so it might be another week or so until all clients/tenants are affected.
Working With Excel In Teams
To save a document to Teams, open or create a document from one of the Office desktop apps (Word, Excel, PowerPoint), hit File followed by Save As and choose Sites – Your Company in the menu. In the right column you should see a list of your teams.
Using Excel In Microsoft Teams
If you find that the sorting of teams in the list is confusing, there is a thread on TechCommunity discussing this and a Microsoft employee explaining that “The sorting in the Frequent list is based on activity, with greater weight being placed on a Group that you have saved or opened a file from”. It does however at this time seem to consider all interactions, which can cause confusion as to the sorting of the list.
Microsoft Teams Excel Conditional Formatting
Make sure to save to the appropriate channel, by first browsing Documents and then opening the corresponding folder. Please also note that if you rename a channel, the folder in the underlying SharePoint site will not update with the new name (and doing so manually will break stuff). Also saving outside of the channel folders can make the documents unavailable for the Teams client.
