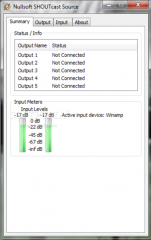In order to make ShoutCAST broadcast properly, the encoder needs to be set to match the server settings. For example, if you current pay for a 32 kbps stream, it will be necessary to setup up the encoder to match. Run the SHOUTcast DSP installer that you downloaded from Step 1 and install the software. Open the Winamp software from your computer's Desktop. Press CTRL+P on your keyboard to open Preferences - Click DSP/Effect and double click SHOUTcast Source DSP v2.3.5. Shoutcast, the ultimate suite of tools for broadcasters.
What is SHOUTcast?
SHOUTcast is a free-of-charge internet DJ solution. It allows anybody on the internet to broadcast audio from their PC to listeners across the globe. SHOUTcast relies on MP3 or AAC technology to deliver audio in a live situation. If you prefer to broadcast from your pc to your listeners the information below will have you broadcasting in no time. You may also switch between live and auto dj if you plan to broadcast live shows from your studio. SHOUTcast DSP Plug-In for Winamp 5.x |
SHOUTcast DSP Available
We're pleased to announce the release of SHOUTcast DSP 1.9.0. This release includes support for streaming in AAC+. Note that the client will also need to support AAC+ (we recommend last version of Winamp).
SHOUTcast DSP 2.x.x for Winamp:Download ShoutCast DSP 2.x.x
This is currently available for Windows. UNIX/Linux/etc version coming soon. Step 1
Once the download has completed, you will need to install the software. Verify that Winamp is not running, then double click on the installer that you downloaded and follow the on-screen instructions. When the installation process has completed, start Winamp and open your preferences. Click on 'DSP/Effects' in the menu to the left, and highlight 'Nullsoft SHOUTcast Source DSP v2.x.x [dsp_sc.dll]'. When you have selected it, a new window should pop up. You may now close your preferences window. |
| Step 2
Once you have highlighted the proper row, a dialog box will pop up. This is the main SHOUTcast DSP window. Here, you can configure the server, encoder, and audio settings that you will broadcast with. You can stream more then one kbps rate by setting up more then one Output account. This is common with broadcasters who wish to broadcast a high bandwidth stream for pc listeners and a lower kbps rate (like 64 kbps aac+) for listeners on mobile devices. |
| Step 3
Select the 'Output' tab at the top of your DSP window. Select 'Output 1' under the selection box, and fill in all of the following fields properly.
Address:
Here, you need to enter the server that was given to you in the welcome email you received from ReliaStream. Your radio address will vary and it depends what server your station is set up on. be sure to look over your welcome email for all of your station details. Make sure that you put in the proper server, or else you will not be able to connect. See our example pictures.
Port:
In this field, you need to enter the port that was given to you in your welcome email. It should contain 4 numbers. Once again, this must be set properly or else you will be unable to connect.
Password:
Last, but not least, you need to set the password that was given to you in your welcome email, or the one that you changed it to. Enter this here, and make sure there are no mistakes. |
| Step 4
Yellowpage setup (streaming server display details) Click on the 'Yellowpages' tab right above where you entered all of the previous information. If you'd like your server to be listed in the SHOUTcast directory, check the 'Make this server public' box, and fill in all of the information below the box in a proper manner. If you do not have a web site you should at least enter your Stream Start Page. This is located in your radio account (under Quick Links). |
| Step 5
Encoder Settings (select streaming audio format) Select the 'Encoder' tab at the top of your DSP window. Choose the Output # you wish to work with. If you only have one station then choose Output 1. The Encoder Type can be set to either MP3 or AAC+. In most cases it will set to MP3. If you plan to stream 64 kbps aac+ then select AAC+ as your encoder. The higher the kbps rate the better the sound quality. Only enter the kbps rate you purchased!! If you try to stream at a higher kbps rate your account will be suspended automatically. MP3 audio sounds very good and is compatible with just about every media player on the market. AAC+ is only compatible with Winamp and Windows Media Player (with a plugin), but sounds much better at lower qualities. Be sure to choose wisely. In the Encoder Settings dropdown, select the bitrate that you ordered from us, and be sure that the line you selected has 'Stereo' at the end, so individual sounds will come out of both of your listeners speakers.
Warning: If you stream at a bitrate higher than what you have ordered, we will send you a warning email, and your account may be deactivatedor suspended.
| Step 6
Go back to the 'Output' tab in your DSP window. Make sure 'Output 1' is selected, and then click the connect button. In the status box above the button, if you are connected you should see an update in the Status section (time and then 'Sent xxxx bytes'). You may have to start your radio software before connecting to get this to work properly. Make sure your radio server is ON and AUTO DJ is off or deactivated before trying to stream live. Most people having problems streaming live (99.9% of the time) have a setting wrong. Check all of your settings. If you are still having trouble connecting let us know and we will do our best to help you. Once you are connected you are ready to broadcast. Please view all of our help guides. There are many things to consider when streaming live and many things to watch out for. USA clients should choose one of our USA servers when broadcasting live. Overseas clients should choose our European server to broadcast to. Make sure you modem can handle the constant upload and make sure your modem provider allows constant uploading. If you have any questions be sure to ask our support team... Good luck and happy broadcasting!! |
|
- 37 Users Found This Useful
Related Articles
My Radio Station Skips.. Why?
We get this one from time to time and the skipping seems to always happen when people...
Download
0 ScreenshotsNo review
Shoutcast Dsp 2.3.2 For Winamp
No VideoStreaming mp3 server
SHOUTcast Server is a free application for streaming audio over the Internet, developed for Windows and Unix operating systems.
Shoutcast Plugin Download
With SHOUTcast Distributed Network Audio Server (DNAS) anyone can stream and broadcast audio files from their PC on the web or other IP-based networks.
The DNAS is able to accept broadcast feeds from the SHOUTcast Source DSP plug-in, Winamp or other media players and transmit them to listeners that use the SHOUTcast Server.
SHOUTcast Server can be used for streaming audio live, or on-demand MP3 content stored in the content/ directory.
Note:
Running your own SHOUTcast Server requires ample bandwidth and access to your personal network server.
Shoutcast Dsp V2
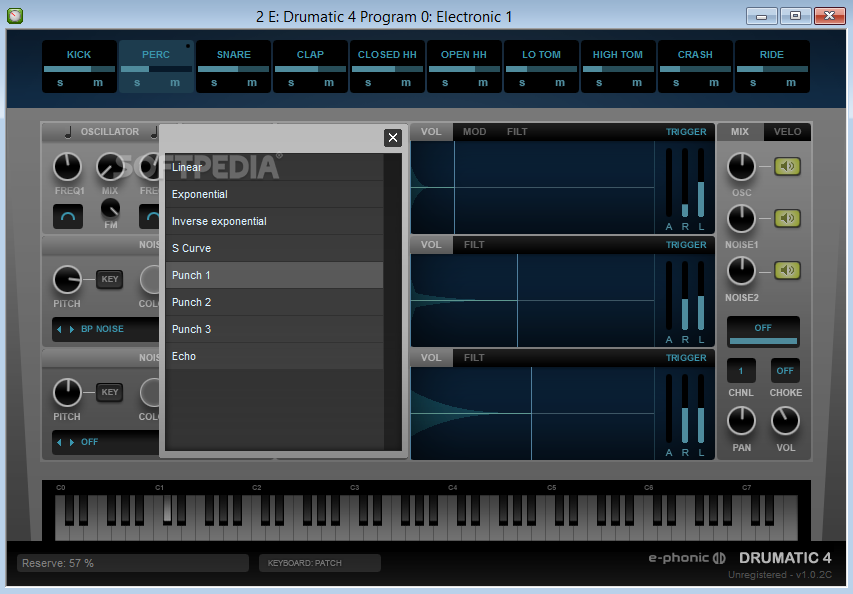
To be listed in the SHOUTcast Radio Directory you have to register your station for free and create your personal Authentication Key.

- License:
- Platform:
- Publisher:
- File size:
- Updated:
- User Rating:
- Editors' Review:
- Downloads:
Subsonic 6.1.6
Incredibe web-based media streamer packed with features
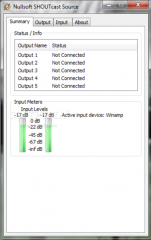
Shoutcast Dsp Plug-in For Winamp
Simple DNS Plus 8.0 Build 110
A feature-rich application for domain name management and improved control over DNS server settings
AndroMouse Server 8.0
A small piece of software that allows you to use your Android smartphone as a mouse to control your computer
TekRadius 5.5.9.0
A RADIUS server that lets you save session and event logs
Aquarium Lab 2019.1.0
Shoutcast Dsp Plug In 2.3.5 For Winamp
Shoutcast Dsp Plug-in
Easily track and log aquarium parameters and publish them on your website
Universal Media Server 10.4.1
A customizable media server supporting DLNA certified devices

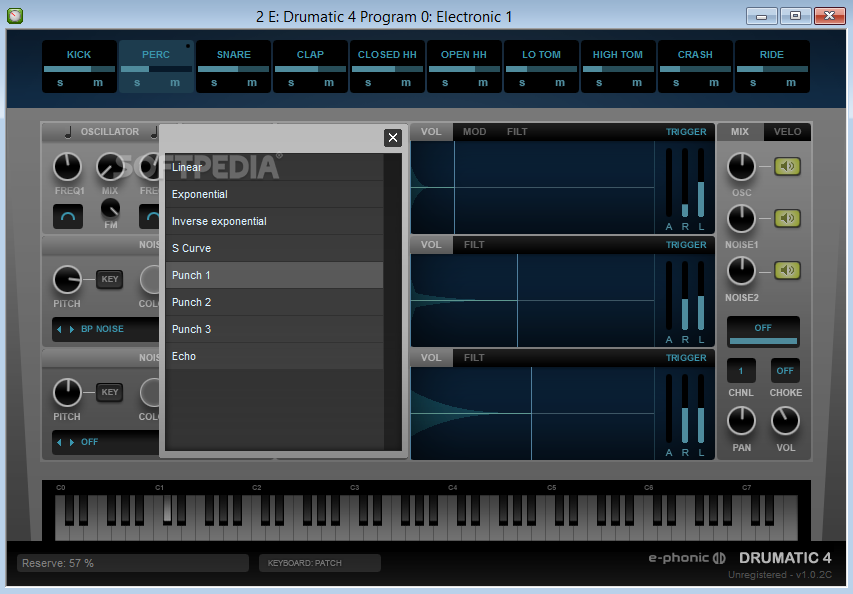 To be listed in the SHOUTcast Radio Directory you have to register your station for free and create your personal Authentication Key.
To be listed in the SHOUTcast Radio Directory you have to register your station for free and create your personal Authentication Key.